如果辅助不支持Win11系统,如何将Win11回退到Win10版本呢?
自动回退到Win10 #
如果你的Windows 11系统安装不到10天,那么就可以直接使用Windows 11自带的组件回退,并可以同时保留升级时迁移的文件和数据。
1. 在Win11开始菜单中,点击“设置”;
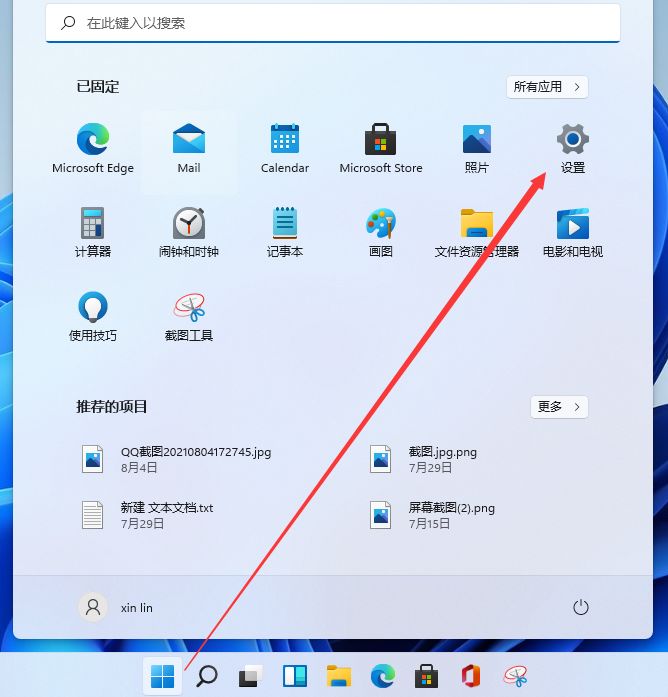
2. 在其“设置”界面中,点击“Windows更新”;
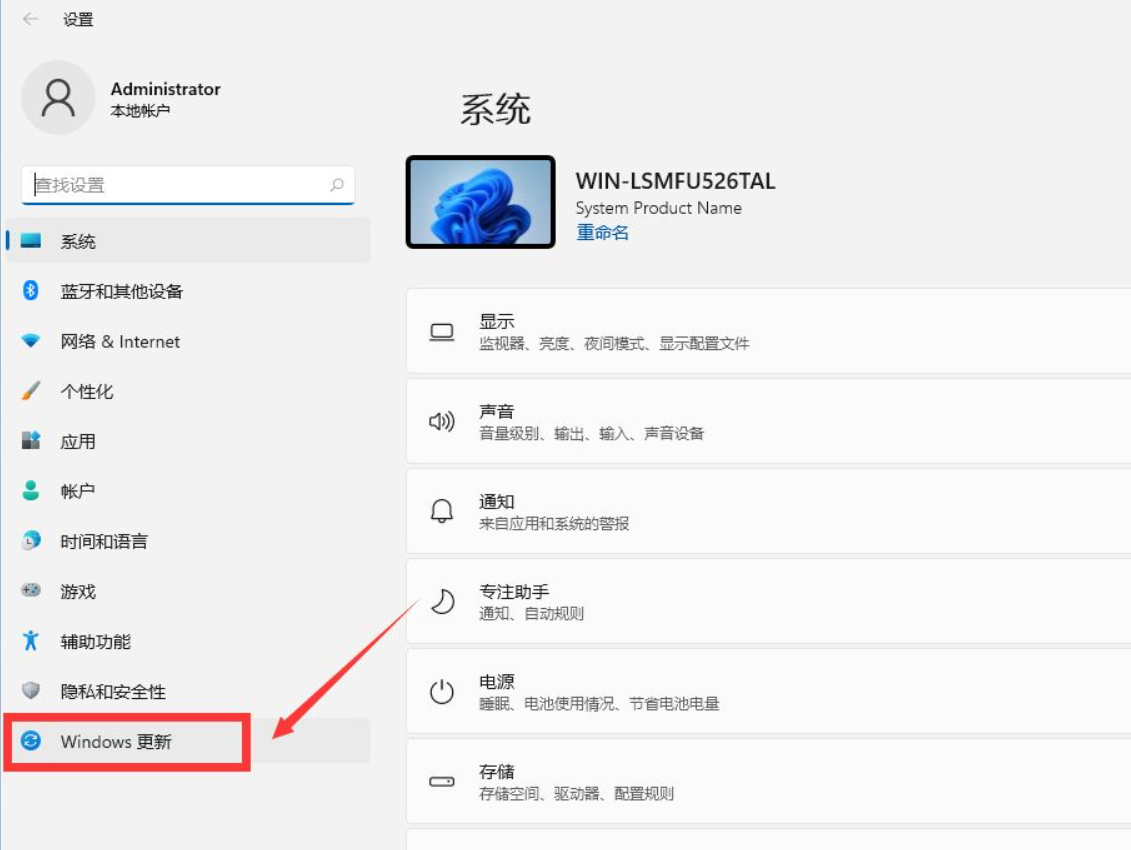
3. 接下来从打开的如图所示的界面中,点击“高级选项”;
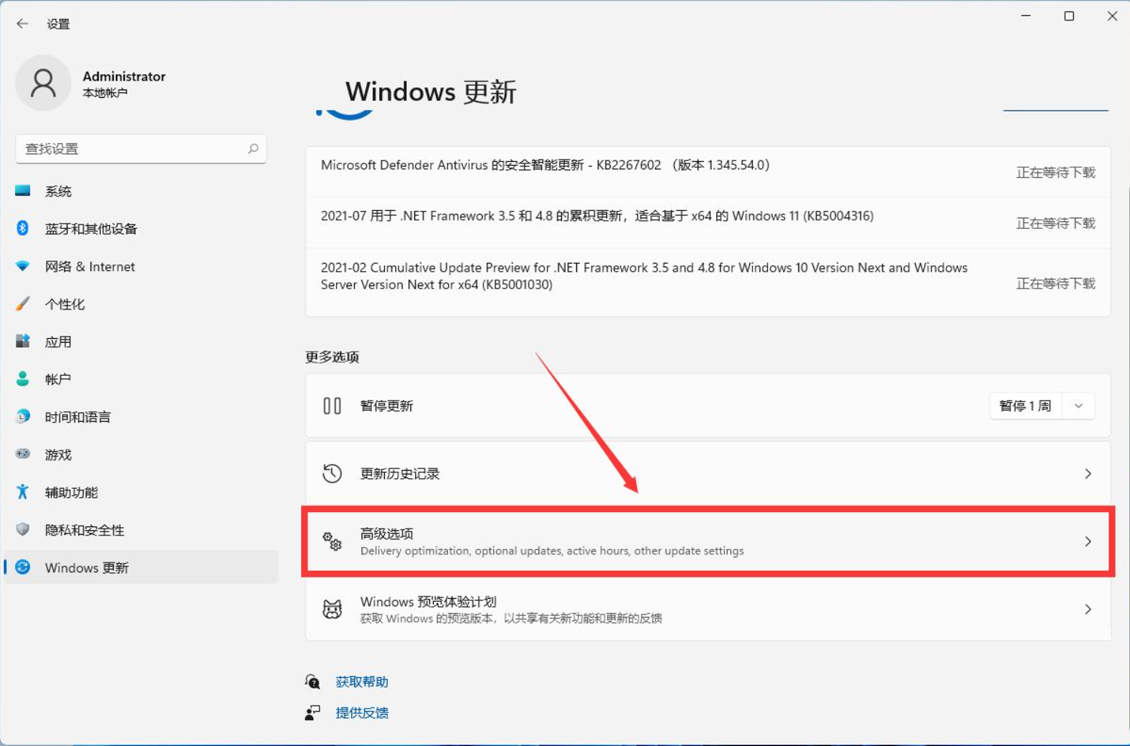
4. 随后在“高级选项”界面中,点击“恢复”;
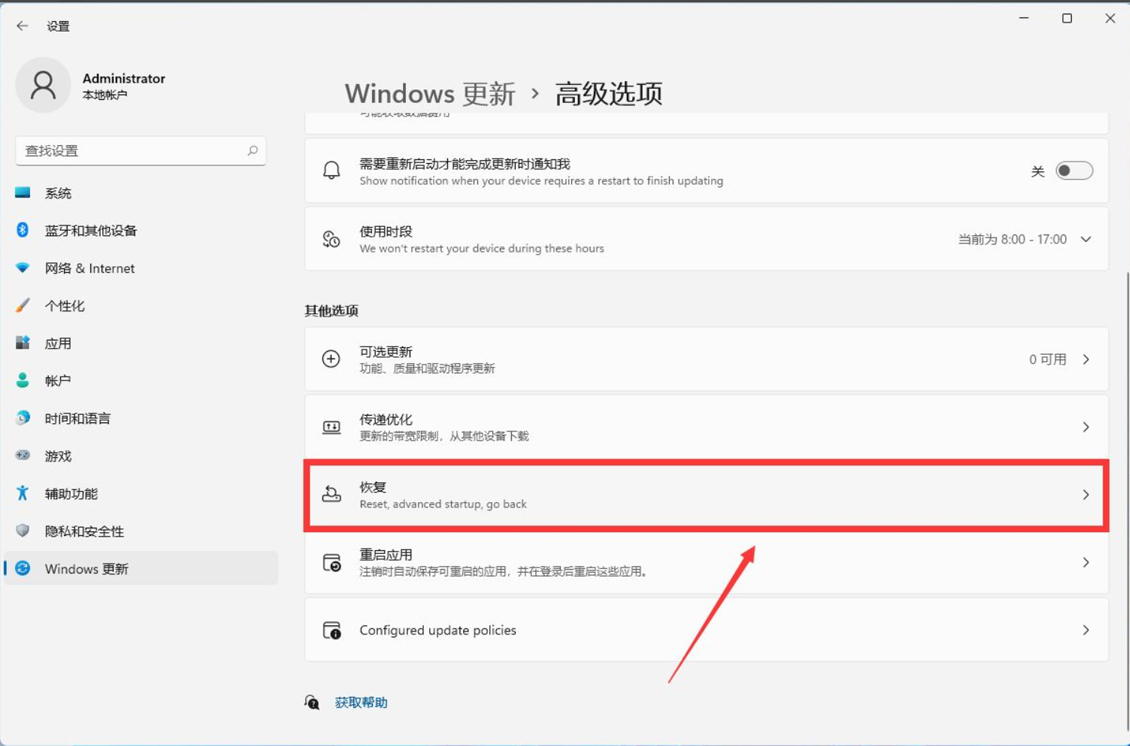
5. 在“恢复选项”界面中,点击“Go back”按钮;
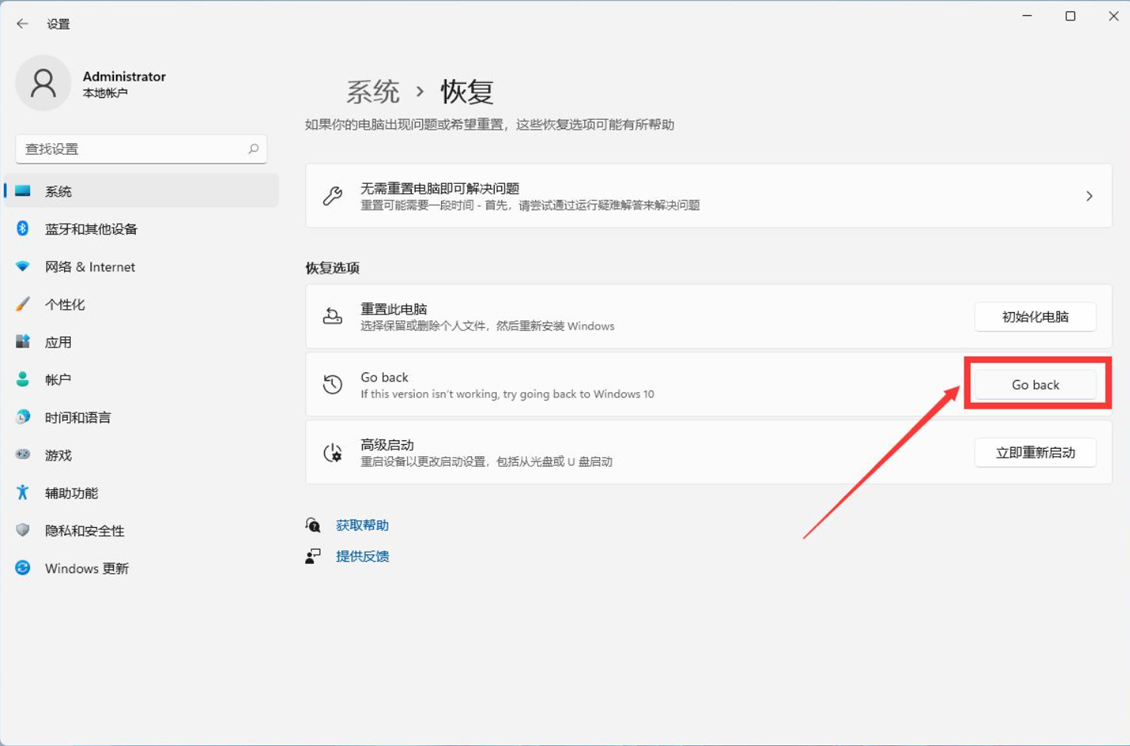
6. 之后只需要根据提示进行操作,即可完成回退Win10的操作。
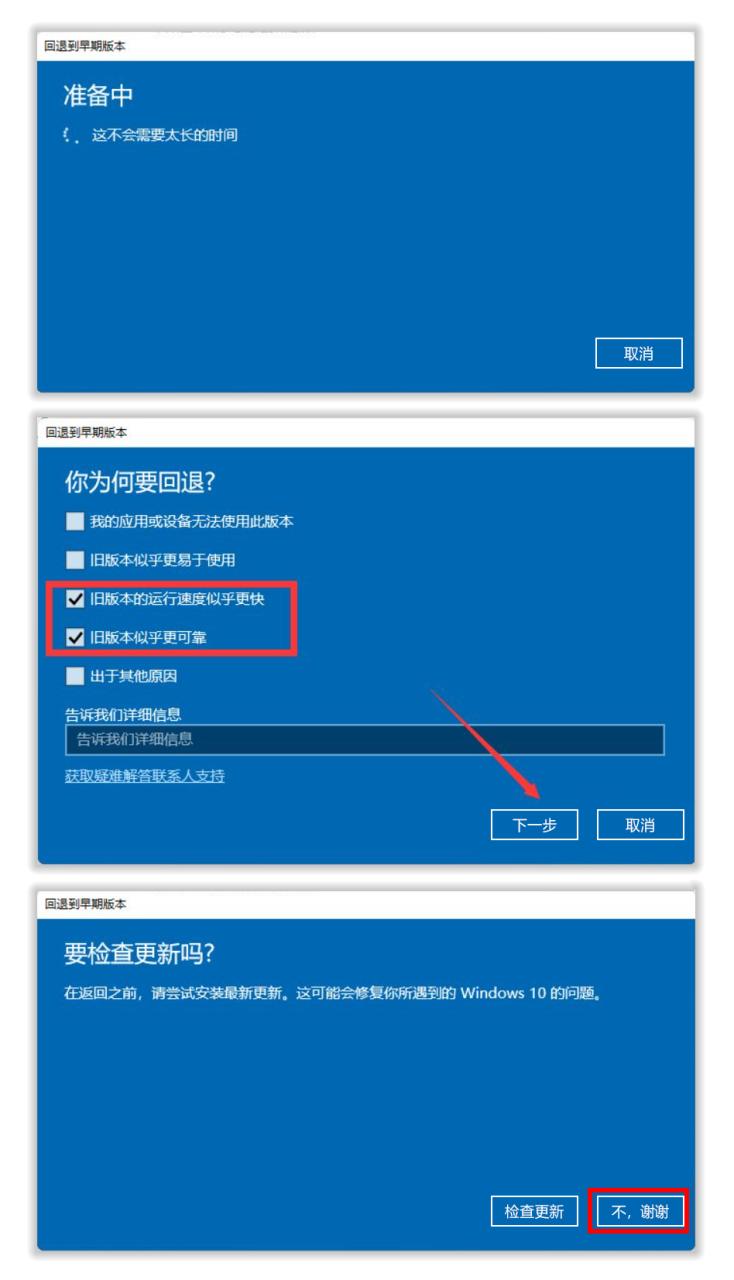
手动回退到Win10 #
如果你的Windows11系统安装已经超过10天,那么还可以使用手动的方法进行降级回退到Windows10。
准备1:先打开系统盘(一般默认C盘),将文件夹查看方式设置为显示所有文件,以及取消“隐藏系统重要文件”的勾选,确保在当前根目录下可以看到名为“Windows.old”文件夹,其中保存的就是旧版系统里的所有文件;
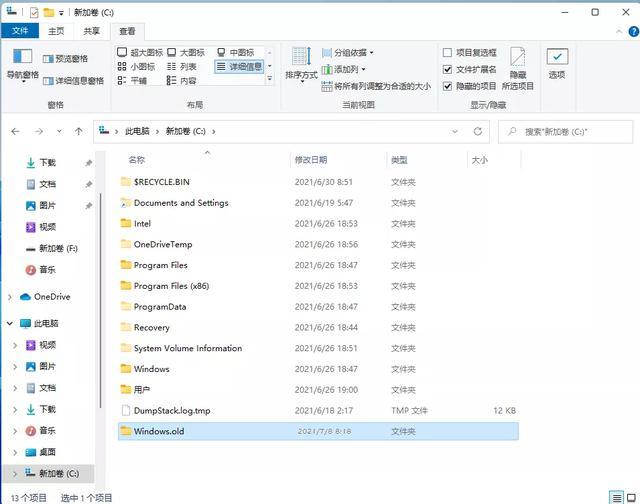
准备2:手动降级需要重新配置Windows 10启动信息,因此要完成上述操作,下载“bootice.exe”,下载后将它保存在D盘备用;
准备3:按住Shift键的同时点击“开始→重启”,这样重启后会自动进入WinRE修复环境,按提示依次点击“疑难解答→高级选项→系统命令提示符”,进入命令提示符后就可以开始进行手动修复操作了。
接下来我们进入正式的手动回退步骤
1.提取旧系统的所有文件;
在命令提示符输入“notepad”启动记事本程序,接着点击“文件→打开”,因为在WinRE修复界面没有GUI程序,这里将记事本的打开窗口作为文件资源管理器使用。定位到原来的系统分区,在记事本打开窗口,文件类型选择“所有文件”,接着右击“windows.old”目录选择“复制”
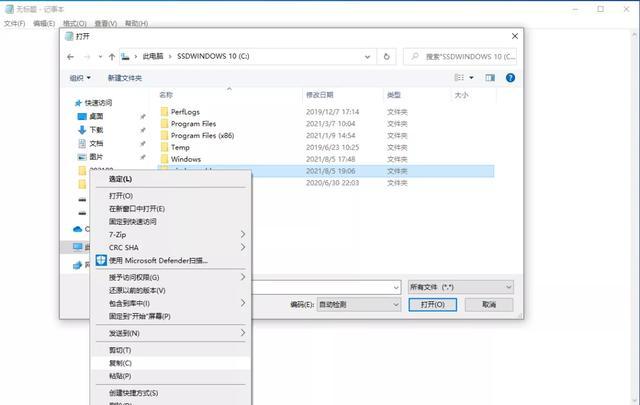
再切换到D:,操作同上右击选择“粘贴”,然后将该文件夹粘贴到D:下保存备用。完成文件夹的复制操作后,返回命令提示符窗口输入“formatc: /q”,将原来Windows 11的系统分区格式化。注意格式化时请自行备份好个人文件,同时一定要选择正确的盘符。
完成分区的格式化后,同上再启动记事本程序,打开“D:windows.old”,选择全部文件后选择“复制”,按提示将其中的文件全部复制到C:备用。
2.配置Win10启动信息;
返回命令提示符窗口输入“diskpart”,启动磁盘管理后再输入命令“list vol”,这个命令会将本机硬盘的所有分区全部显示出来。这里需要找到其中标签为“EFI”的分区,因为系统启动信息是保存在该分区。比如在我的电脑上可以看到,EFI分区为卷8,并且是隐藏的分区。
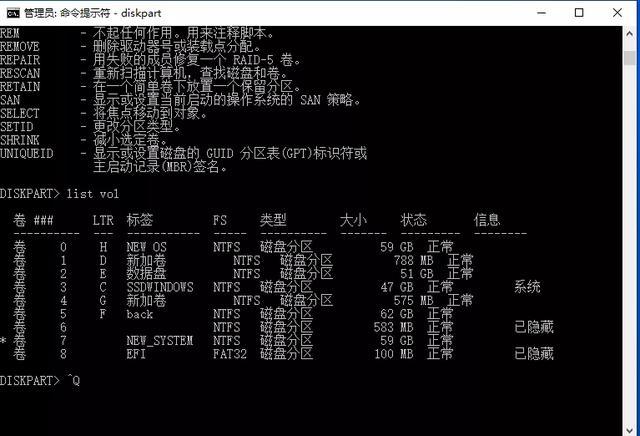
再输入命令“select volume 8”(将焦点定位到卷8),继续输入并执行命令“assign letter M:”(为该分区分配盘符M)。这样完成上述操作后,在命令提示符输入“D:bootice.exe”,启动程序后切换到“BCD编辑”,在BCD文件下选择“其他BCD文件”,点击浏览选择“M:EFIMicrosoftBootBCD”,即上述加载的分区下的启动配置文件
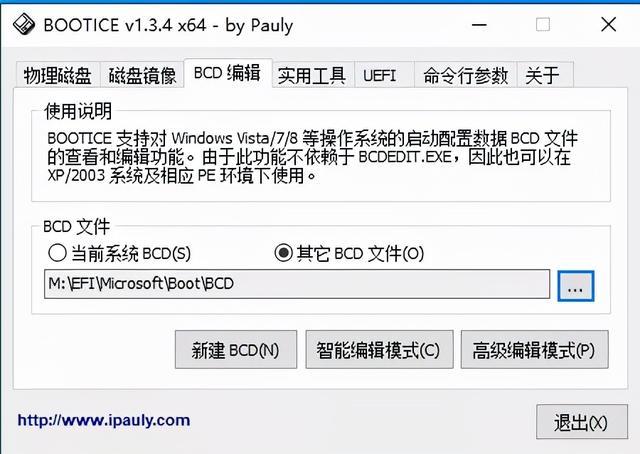
点击“智能编辑模式”,切换到编辑模式窗口后,先将原来Windows 11的启动菜单删除。再点击“添加→新建Windows 7/8/8.1启动项”,接着在下面的提示设置启动参数:
设备类型:分区
启动磁盘:选择保存Windows 10系统文件的硬盘
启动分区:上述加载的M盘
菜单标题:Windows 10
启动文件:windowssystem32bootwinload.efi
系统语言和启动界面语言均为:zh-CN
勾选:显示菜单(displayMenu)
其他保持默认设置,依次点击“保存当前系统设置”和“保存全局设置”,完成设置退出
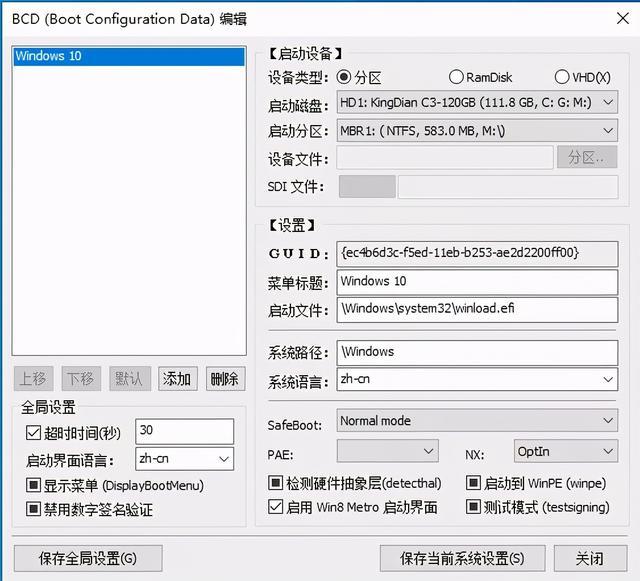
完成上述的设置后,关闭当前窗口的命令提示符,重启系统后就会自动进入原来的Windows 10系统了,至此顺利完成系统的降级操作。当然,如果系统的Windows.old文件夹已经被删除,那么就需要自行下载Windows 10系统的安装镜像重新安装了。

